티스토리 뷰
목차
최근 재택근무와 원격 교육이 일상화되면서, 화상 회의 소프트웨어인 Zoom은 필수적인 도구로 자리 잡았습니다. Zoom은 손쉽게 회의를 생성하고 참여할 수 있으며, 이를 통해 전 세계 어디서든 소통할 수 있게 해 줍니다.
이번 글에서는 PC에 Zoom을 다운로드하고 설치하는 방법을 새로운 블로그 형식으로 소개하겠습니다.
특히 Windows용 Zoom 설치 방법을 단계별로 자세히 설명하고, 설치 후 기본 설정까지 다룰 예정입니다.
Zoom 다운로드 준비
👉아래 버튼을 통해 zoom 다운로드 하실 수 있습니다.
Zoom을 PC에 설치하려면 먼저 공식 웹사이트에서 설치 파일을 다운로드해야 합니다. 다음은 안전하게 다운로드를 진행하는 단계별 방법입니다.
✅공식 웹사이트 접속
Zoom을 다운로드하려면 반드시 공식 웹사이트에서 설치 파일을 받아야 합니다. 이를 통해 최신 버전의 Zoom을 안전하게 사용할 수 있습니다.
✔웹 브라우저 실행: Google Chrome, Firefox, Microsoft Edge 등의 브라우저를 열고, 주소창에 Zoom 공식 웹사이트 주소(https://zoom.us/download)를 입력합니다.
✔검색 엔진 이용: 직접 URL을 입력하는 것이 어려운 경우, Google 검색창에 "Zoom 다운로드"라고 검색한 후, 검색 결과에서 "zoom.us" 도메인을 포함한 링크를 클릭하세요. 비공식 사이트는 피하는 것이 좋습니다.
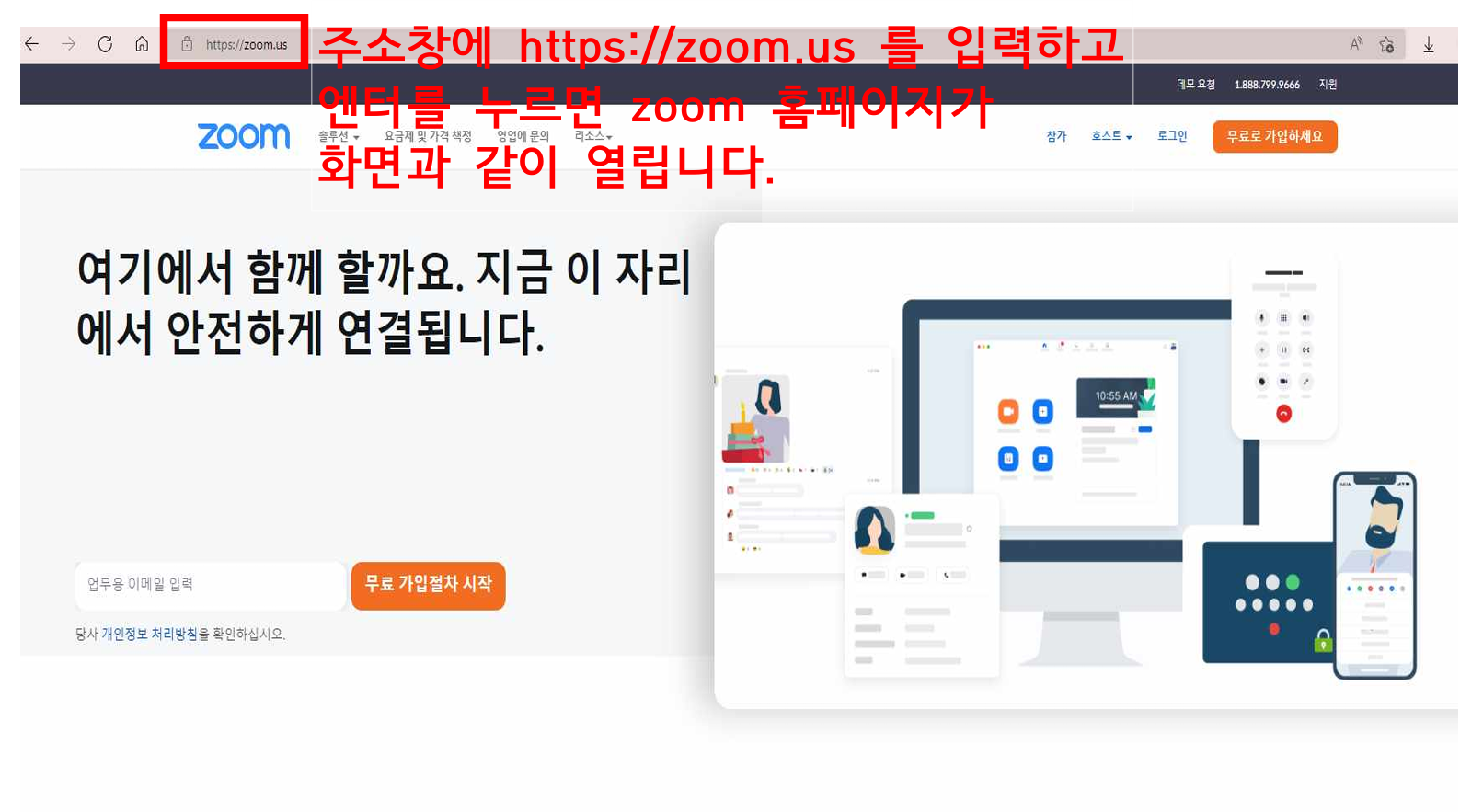
✅ 다운로드 옵션 선택
Zoom 다운로드 페이지에 접속하면 다양한 옵션이 제공됩니다.
주로 "Windows용 Zoom 클라이언트"를 선택해야 PC에서 원활히 Zoom을 사용할 수 있습니다.
✔Windows용 Zoom 클라이언트 선택: 이 클라이언트는 Zoom의 기본 기능을 포함하고 있으며, 회의 참가, 주최, 화면 공유 등 모든 주요 기능을 제공합니다.
✔다른 다운로드 옵션: 웹 클라이언트나 Zoom 플러그인도 있지만, 주로 PC에서 회의에 참여하거나 주최하는 경우 Windows용 Zoom 클라이언트를 선택하는 것이 좋습니다.
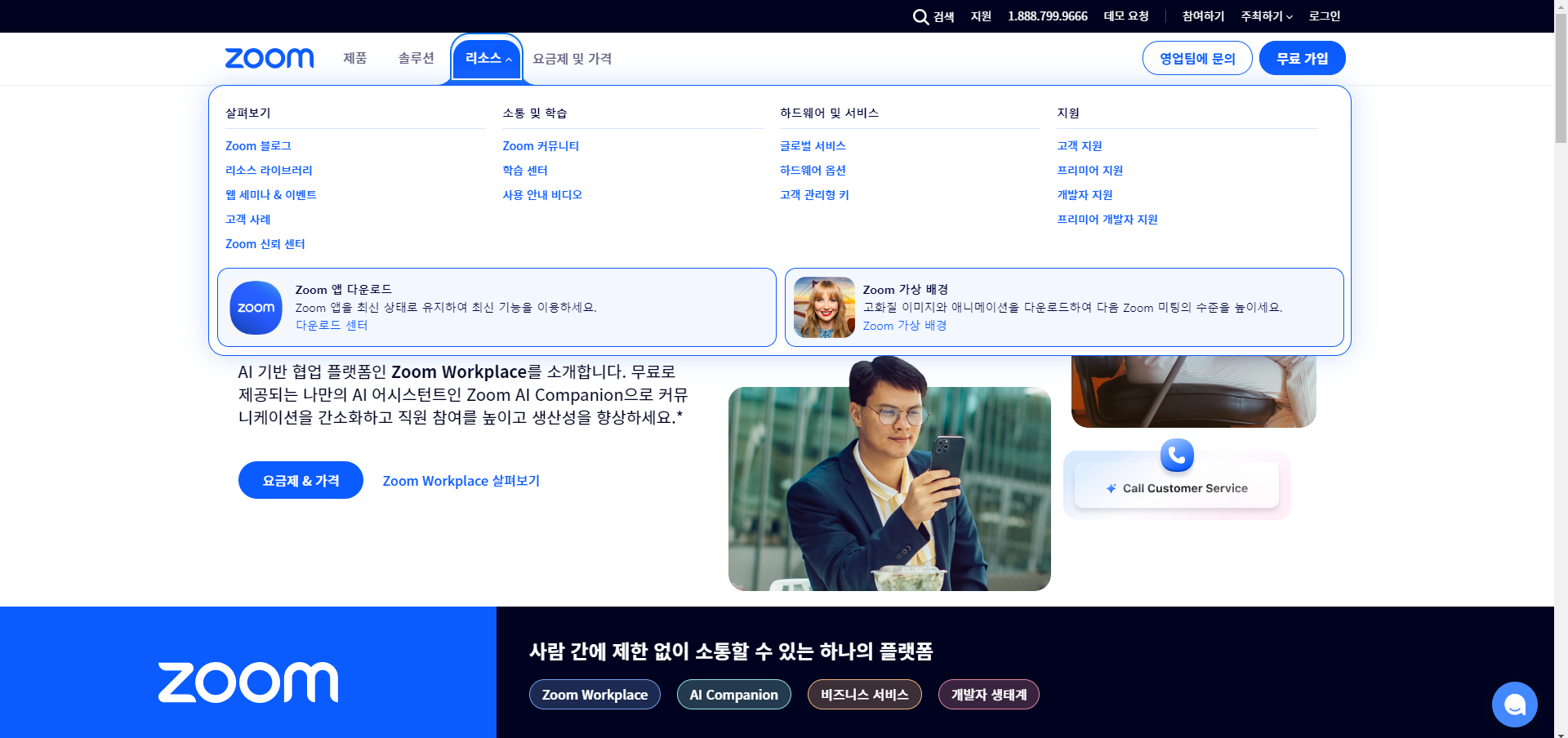
Zoom 다운로드 및 설치 과정
Zoom 설치 파일을 다운로드한 후, 이를 실행하여 PC에 Zoom을 설치할 수 있습니다. 설치 과정은 매우 간단하며, 아래 단계를 차근차근 따라가면 누구나 쉽게 설치할 수 있습니다.
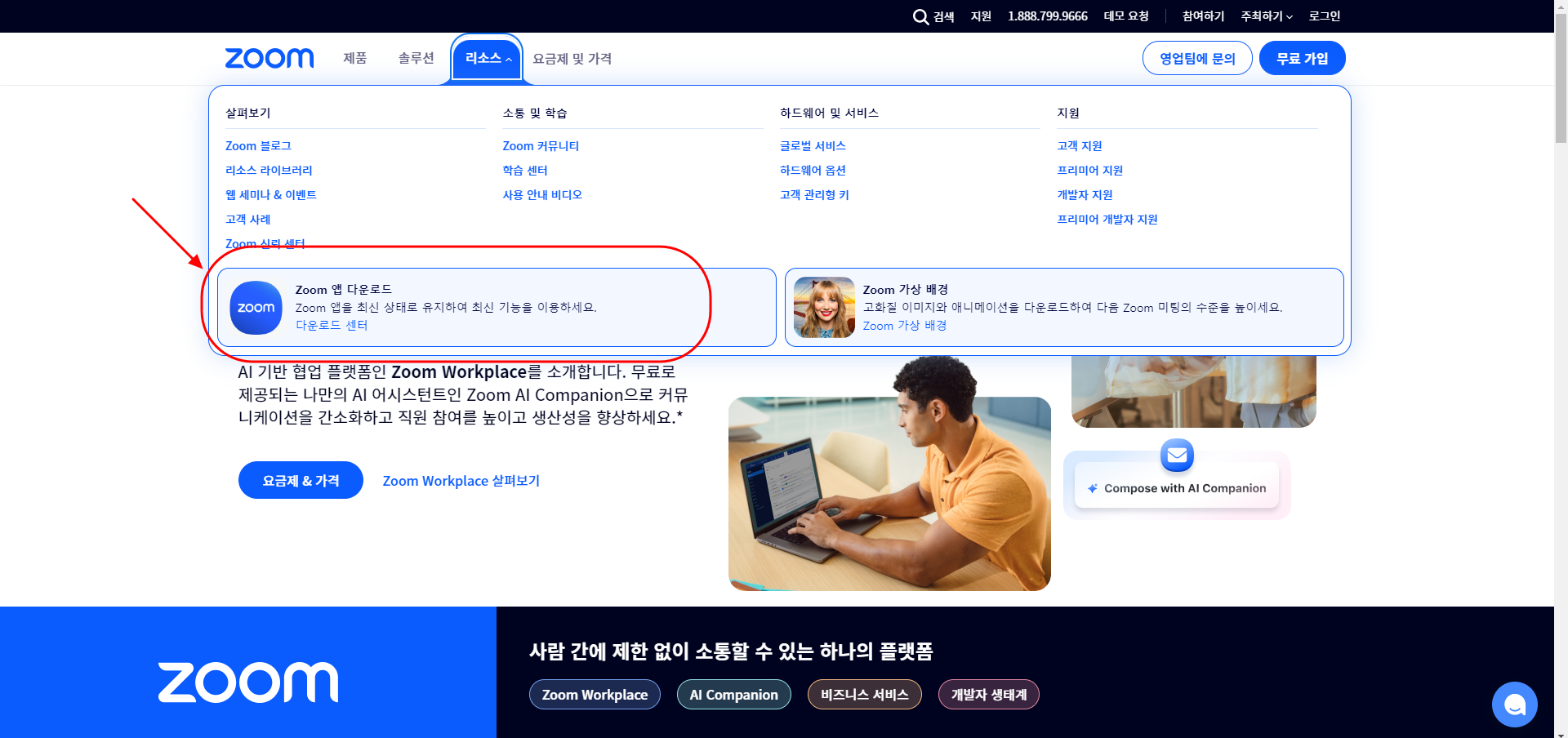
✅ 설치 파일 다운로드
✔다운로드 버튼 클릭: "Windows용 Zoom 클라이언트" 항목 아래에 위치한 "다운로드" 버튼을 클릭하세요. 클릭 후 설치 파일이 PC에 다운로드됩니다.

✔파일 저장 위치 확인: 대부분의 경우 설치 파일은 PC의 "다운로드" 폴더에 저장됩니다. 다운로드가 완료되면 파일의 위치를 확인하고 다음 설치 단계로 진행합니다.
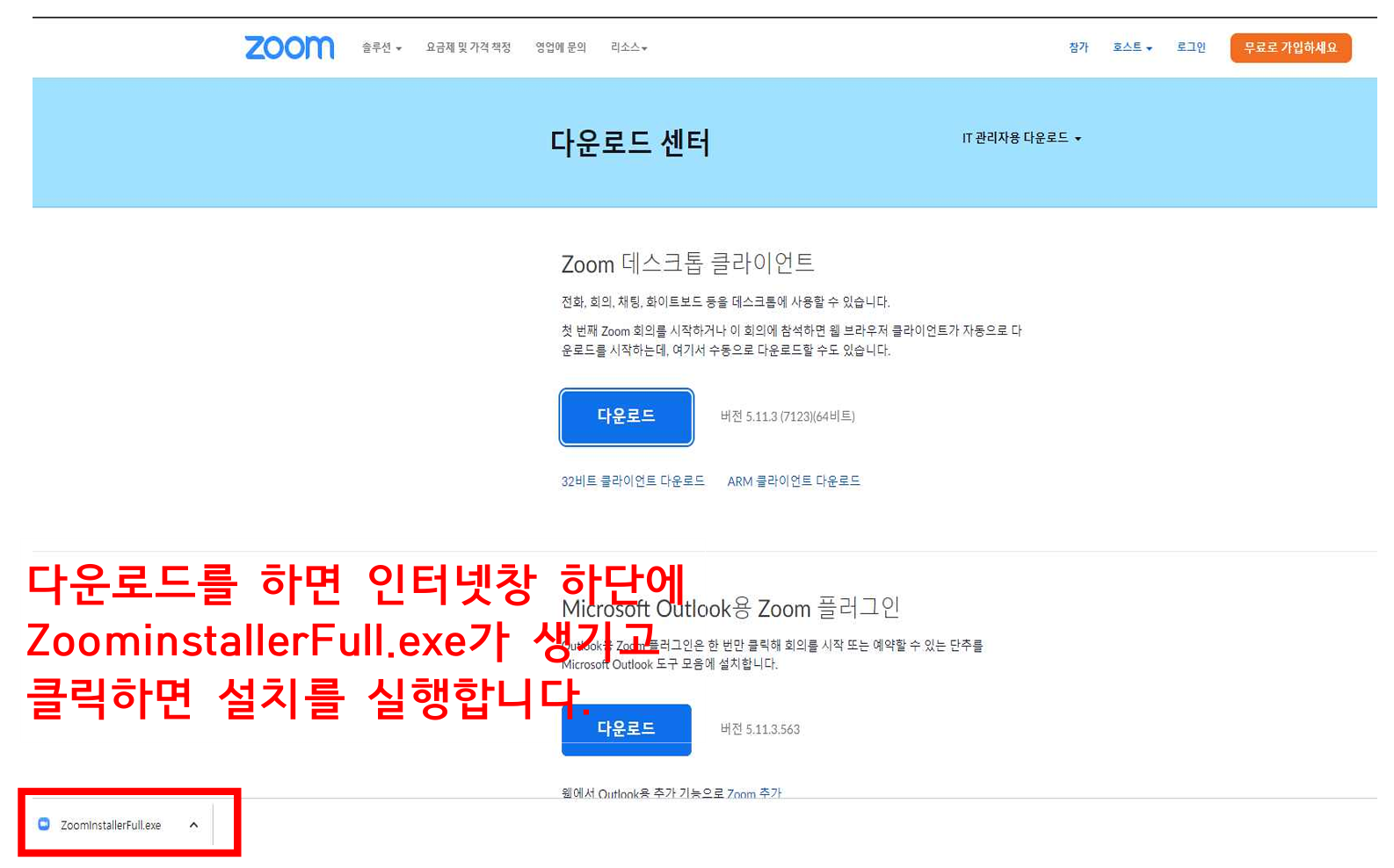
✅ 설치 파일 실행
✔설치 파일 실행: 다운로드한 파일은 "ZoomInstaller.exe"라는 이름으로 저장됩니다. 해당 파일을 더블 클릭하여 설치 마법사를 시작합니다.
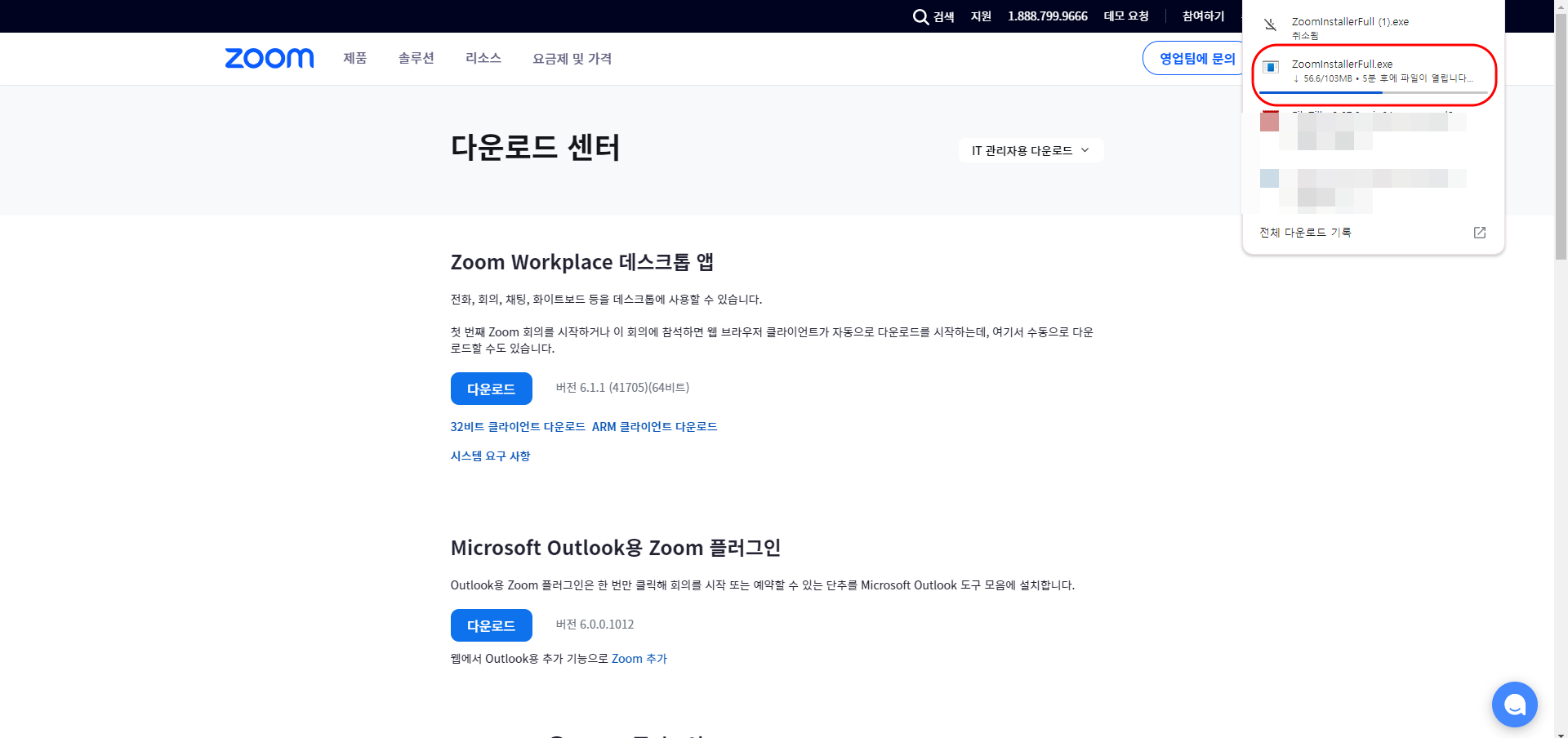
✔설치 과정 진행: 설치 마법사가 시작되면, 화면에 표시되는 안내에 따라 "다음(Next)" 또는 "설치(Install)" 버튼을 클릭하세요. 대부분의 경우 추가 설정 없이 기본 설치 경로로 설치가 진행됩니다.

✔설치 완료: 설치가 완료되면 Zoom을 실행할 준비가 됩니다. "Zoom 시작" 버튼을 클릭하면 프로그램이 자동으로 실행됩니다.
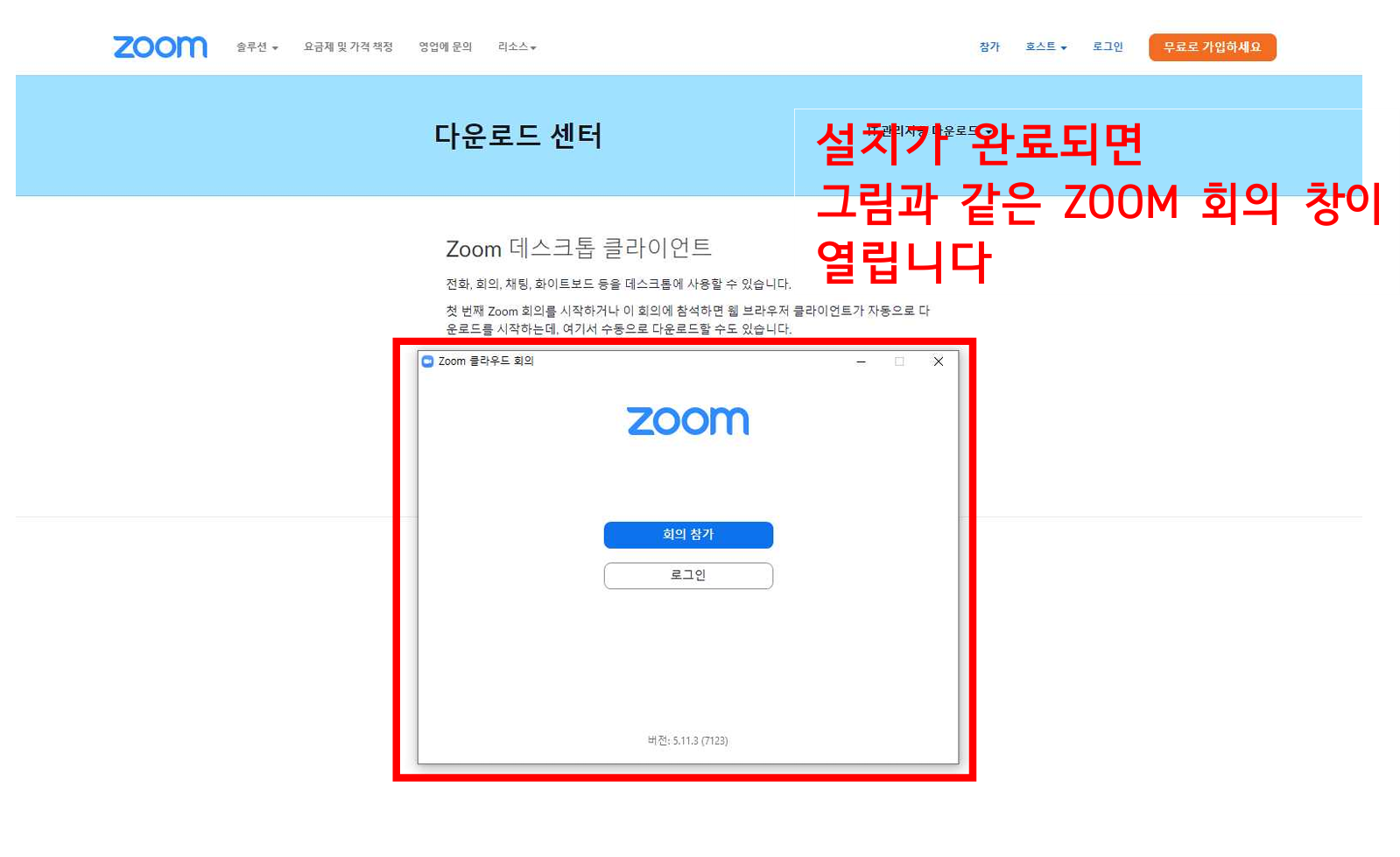
Zoom 기본 설정
설치가 완료된 후, Zoom을 원활하게 사용하기 위해서는 오디오 및 비디오 설정을 확인하고 계정 로그인을 진행해야 합니다. 아래는 기본 설정을 완료하는 방법입니다.
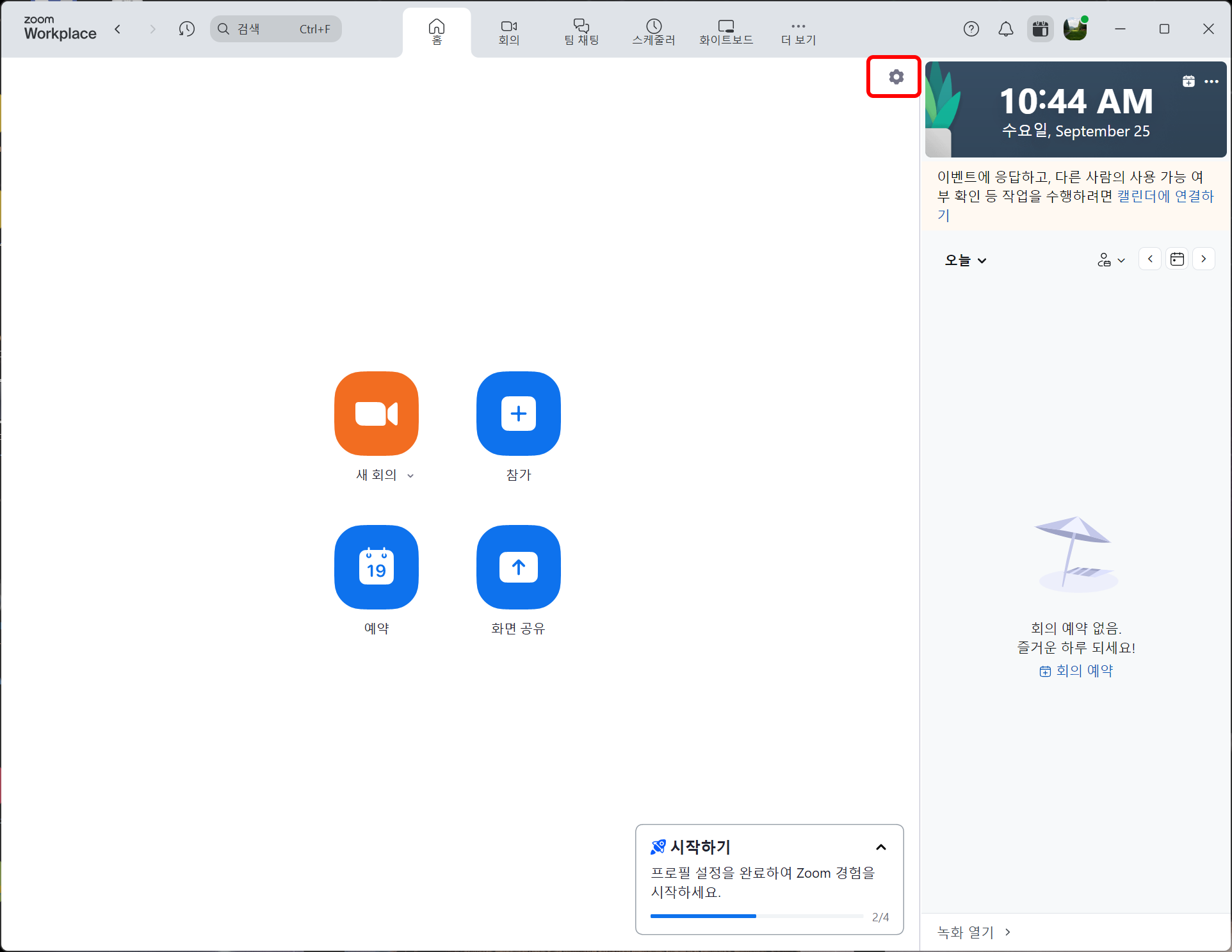
✅오디오 및 비디오 설정
✔오디오 설정: Zoom 화면 상단의 톱니바퀴 모양 아이콘을 클릭해 설정 메뉴로 이동한 후, "오디오" 탭에서 마이크와 스피커 테스트를 진행합니다. "오디오 테스트" 버튼을 눌러 마이크와 스피커가 정상 작동하는지 확인합니다.
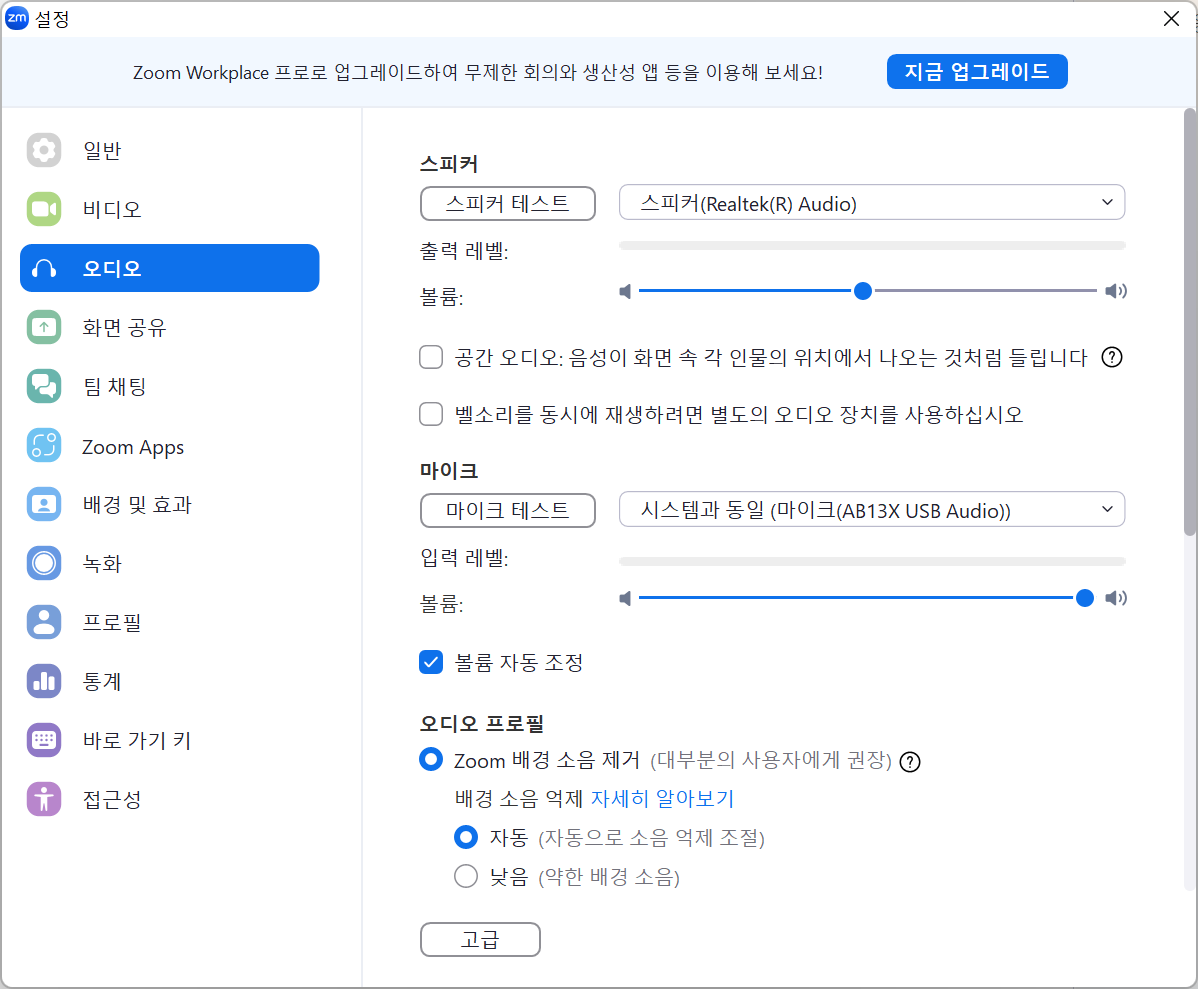
✔비디오 설정: "비디오" 탭에서 카메라가 제대로 작동하는지 미리 확인할 수 있습니다. 만약 카메라가 작동하지 않는다면 드롭다운 메뉴에서 다른 카메라 장치를 선택하거나, 연결 상태를 확인해 보세요.
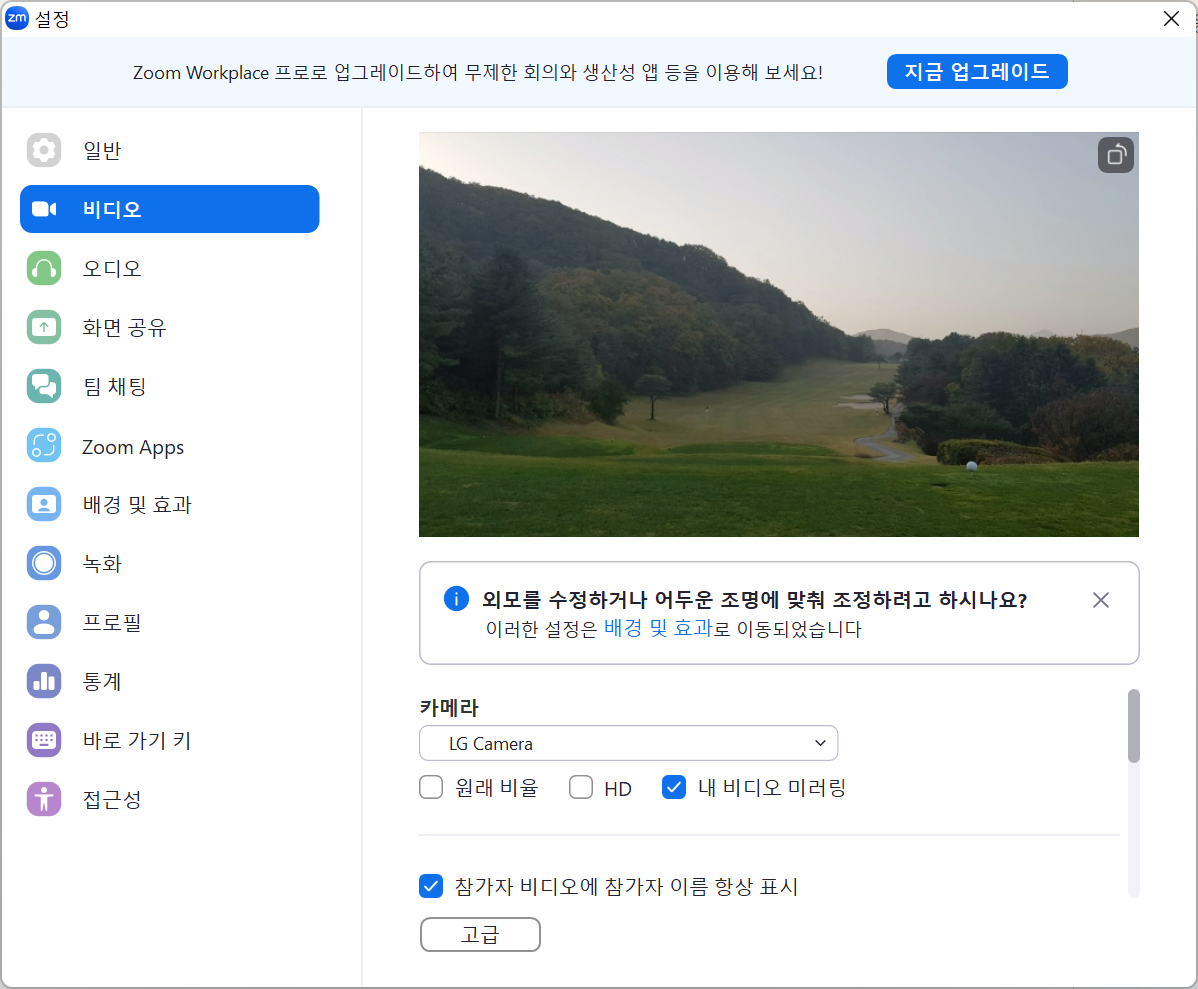
✅계정 로그인
Zoom을 사용하려면 계정이 필요합니다.
✔기존 계정 로그인: 이미 계정이 있다면 이메일 주소와 비밀번호로 로그인하면 됩니다.
✔새 계정 생성: 계정이 없는 경우, "가입하기" 버튼을 클릭하여 이메일 주소를 입력하고 비밀번호를 설정해 간단히 회원 가입을 진행할 수 있습니다.
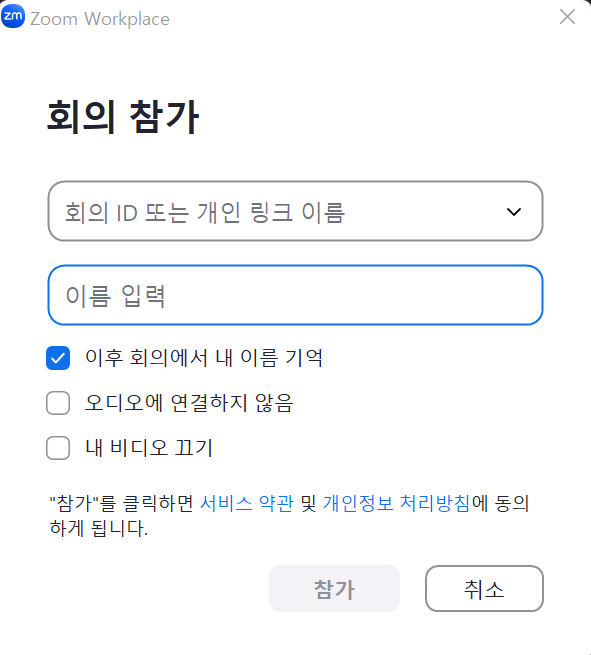
Zoom 활용 팁
Zoom을 더 효율적으로 활용할 수 있는 몇 가지 팁을 소개합니다.
✅회의 설정
✔새 회의 시작: Zoom 메인 화면에서 "새 회의" 버튼을 클릭하면 즉시 회의를 시작할 수 있습니다. 회의 링크를 복사해 다른 사람들에게 보내 초대할 수 있습니다.
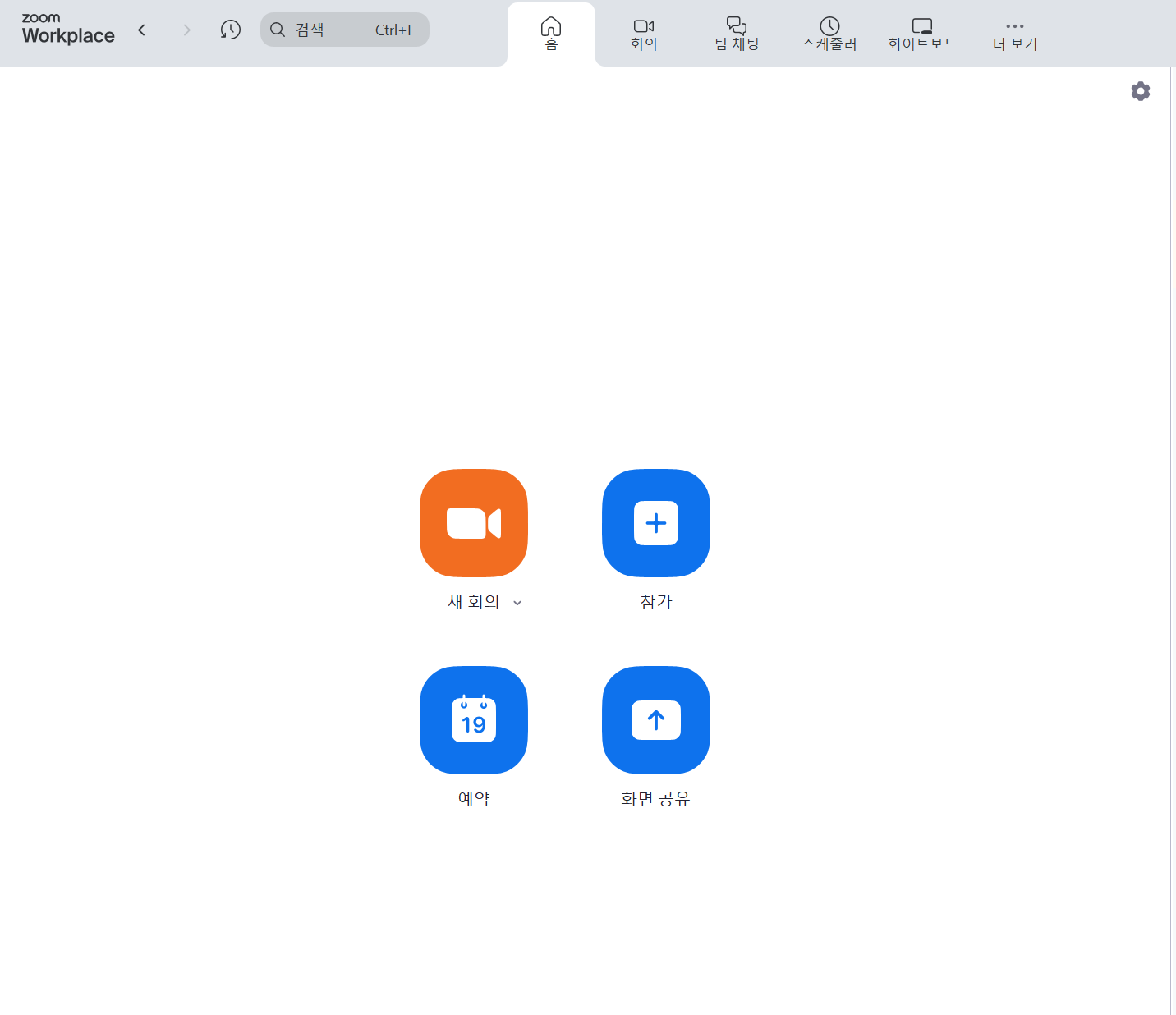
✔회의 보안 강화: 중요한 회의일 경우 암호를 설정하고, 대기실 기능을 활성화해 승인된 사람만 입장하도록 설정할 수 있습니다.
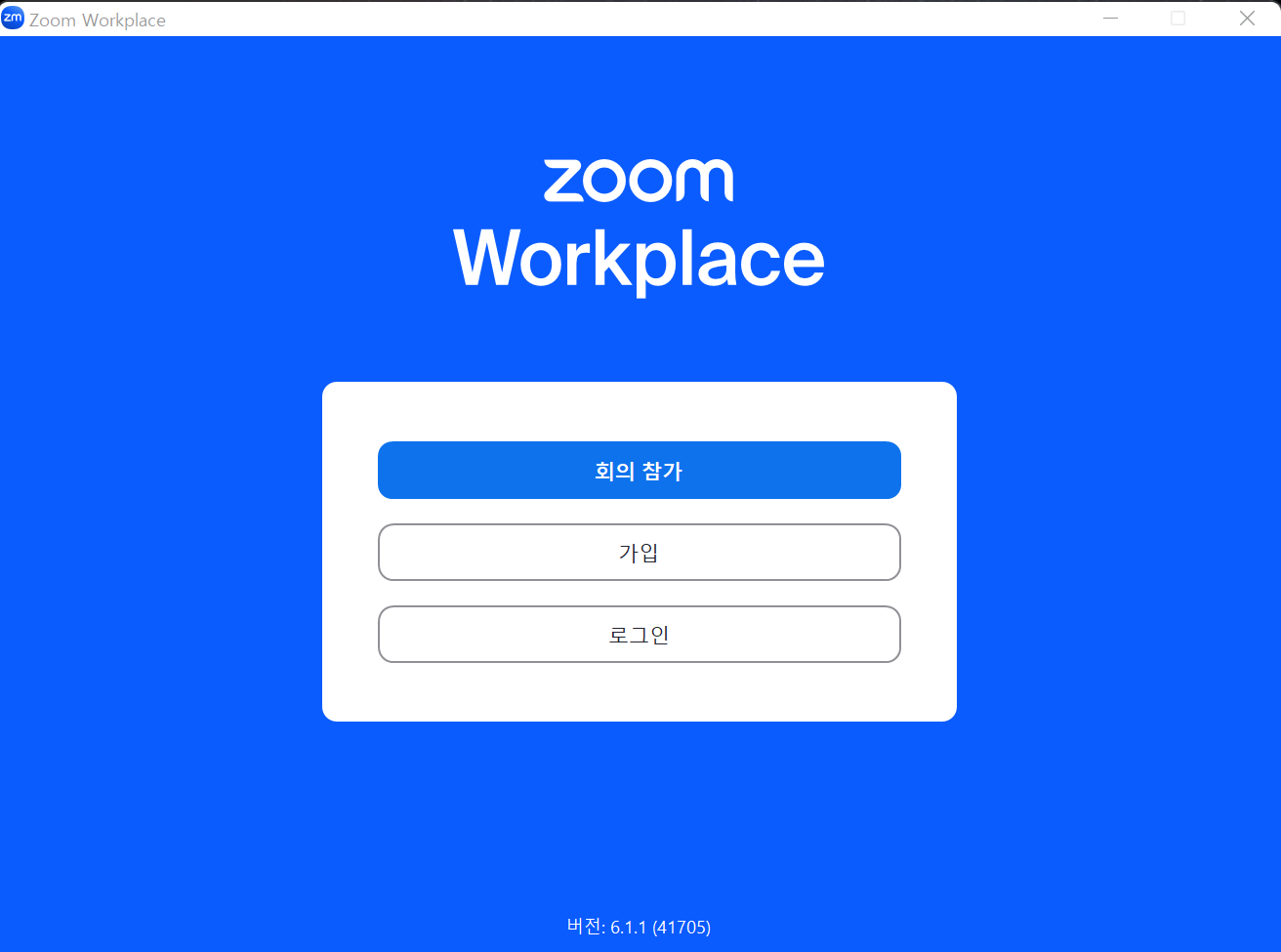
✅화면 공유 및 주석 기능
✔화면 공유: 회의 중 하단의 "화면 공유" 버튼을 클릭하여 발표 자료나 문서 등을 공유할 수 있습니다.
✔주석 도구: 화면 공유 중 주석 도구를 사용해 특정 부분을 강조하거나 표시할 수 있습니다.
✅ 녹화 및 가상 배경
✔회의 녹화: 중요한 회의 내용을 저장하거나 이후에 다시 보고 싶을 때는 녹화 기능을 활용하세요. 녹화된 파일은 PC에 저장되며, 필요 시 다시 재생할 수 있습니다.
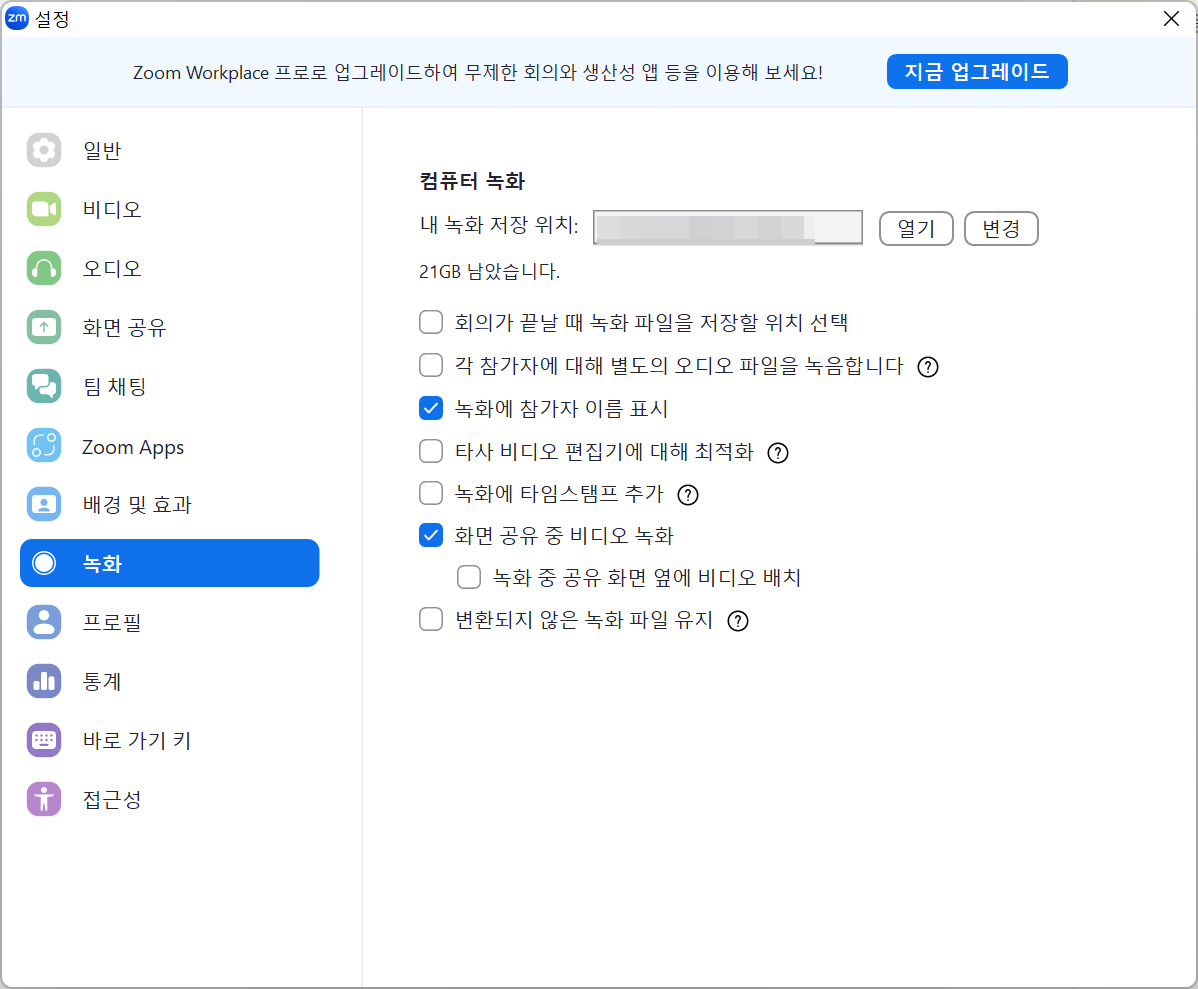
✔가상 배경: Zoom에서는 가상 배경을 설정해 회의 중 배경을 변경할 수 있습니다. 이 기능을 통해 회의 중 더 전문적인 이미지를 연출하거나, 프라이버시를 보호할 수 있습니다.
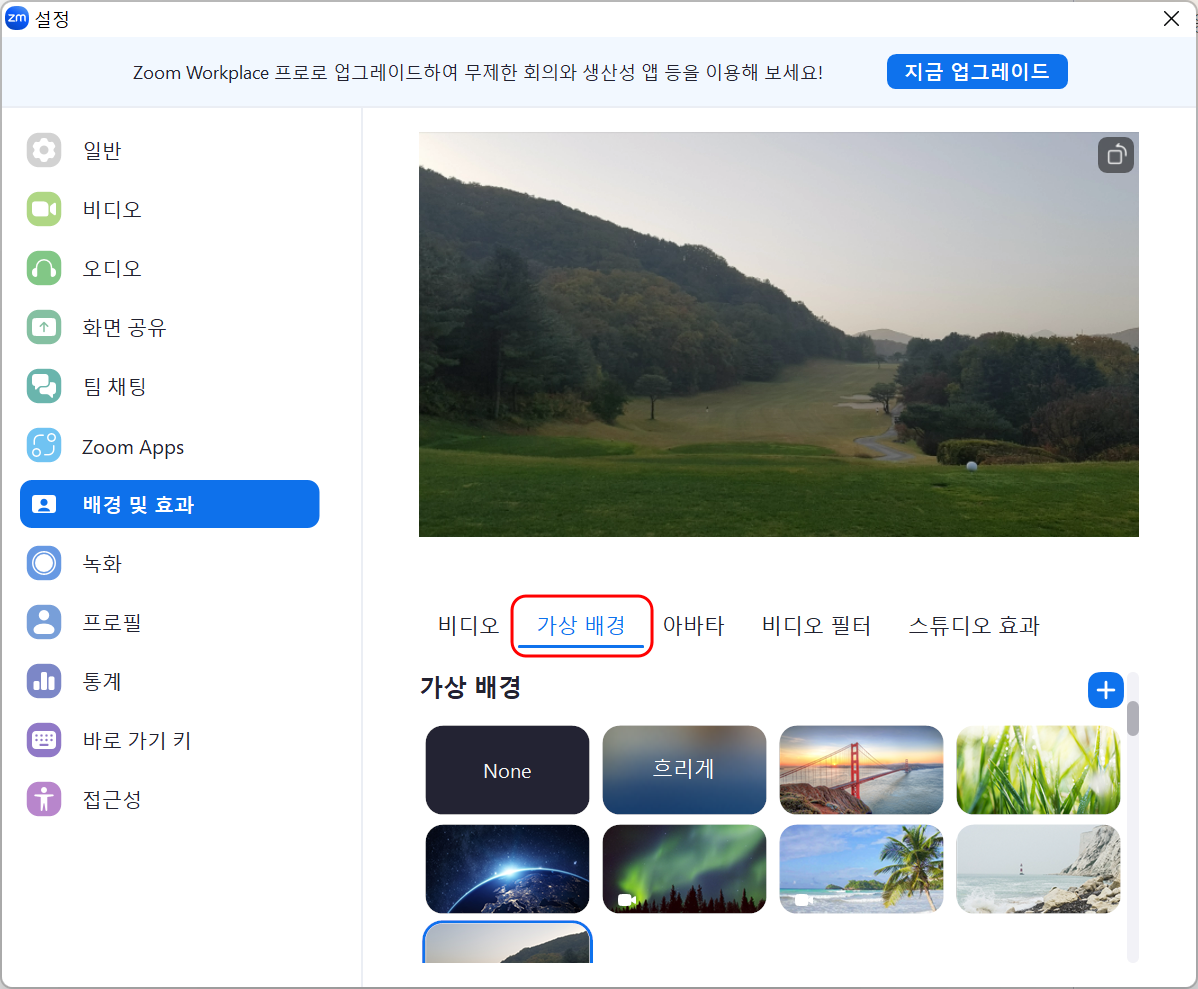
결론
Zoom은 간단한 설치 과정과 직관적인 사용자 인터페이스 덕분에 누구나 쉽게 사용할 수 있는 화상 회의 도구입니다. 이 가이드에서 소개한 단계를 따라 Zoom을 다운로드하고 설치한 후, 오디오 및 비디오 설정, 계정 로그인을 통해 Zoom의 다양한 기능을 활용할 수 있습니다.
Zoom을 활용하면 원격 회의와 협업이 한층 더 편리해지며, 다양한 기능을 통해 효율적인 소통이 가능합니다.

